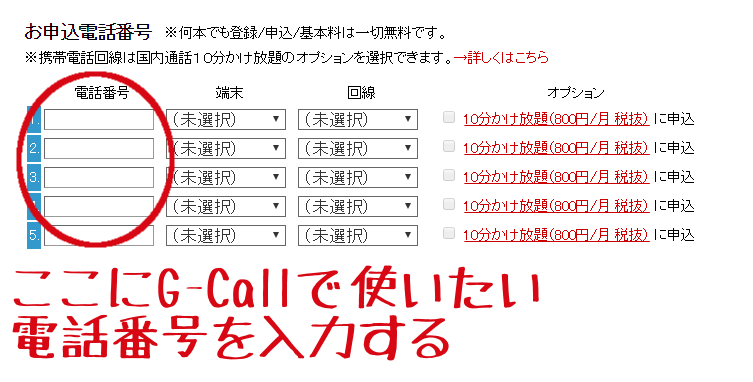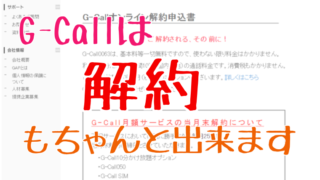このエントリーではG-Callアプリの使い方をご紹介します。
G-Callのアプリは既存の連絡帳の使い方とほぼ同じなので違和感は少ないはずです。
目次
画像で分かりやすくG-Callアプリの紹介
2018年5月現在私はiPhone5Sを利用していますので、アップル版の画面でのご説明になりますので、ご了承ください。ただ、android版でも同様な操作で問題ないかと思います。
まず言えるのはG-Callアプリは「直感的に使えて」とても「シンプル」です。日ごろからスマホに接している方なら、このような説明など読まなくても、おそらく問題なく使えると思いますのでご安心ください。
G-Callアプリのダウンロード
まずは、アプリをダウンロードしてください。
既にG-Callアプリをもっている方も006751発信(2018年5月21日~)に対応させるため、最新版にアップデートをしてください。
G-Callアプリの起動
スマホの画面からG-Callのアプリのアイコンをタップ(ポンと軽く触れる事)して起動します。G-Callアプリはこの紺色受話器のデザインです。
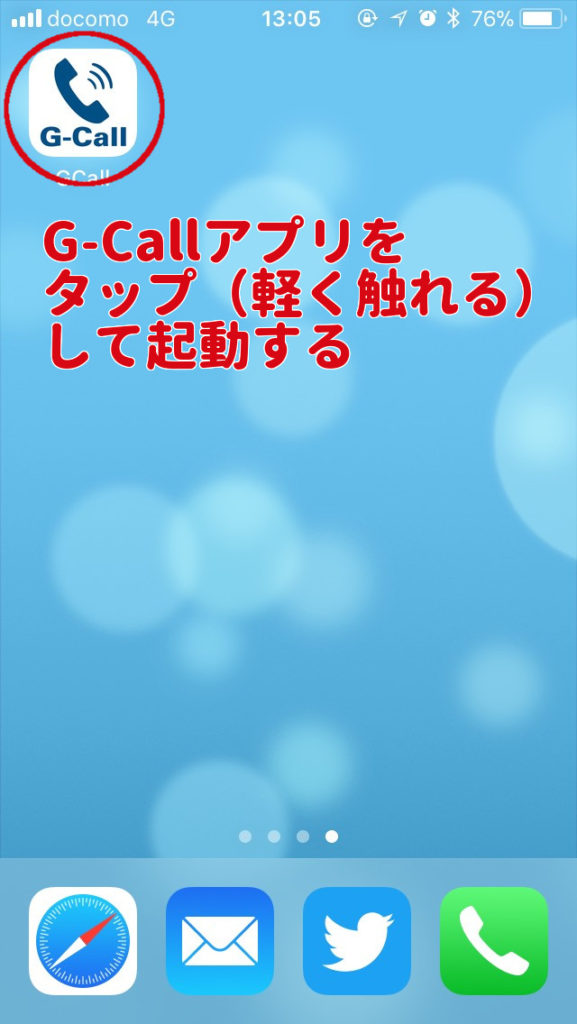 G-Callアプリ起動
G-Callアプリ起動連絡先を選ぶ
下部のやや左側にあるメニューから「連絡先」を選んでください。
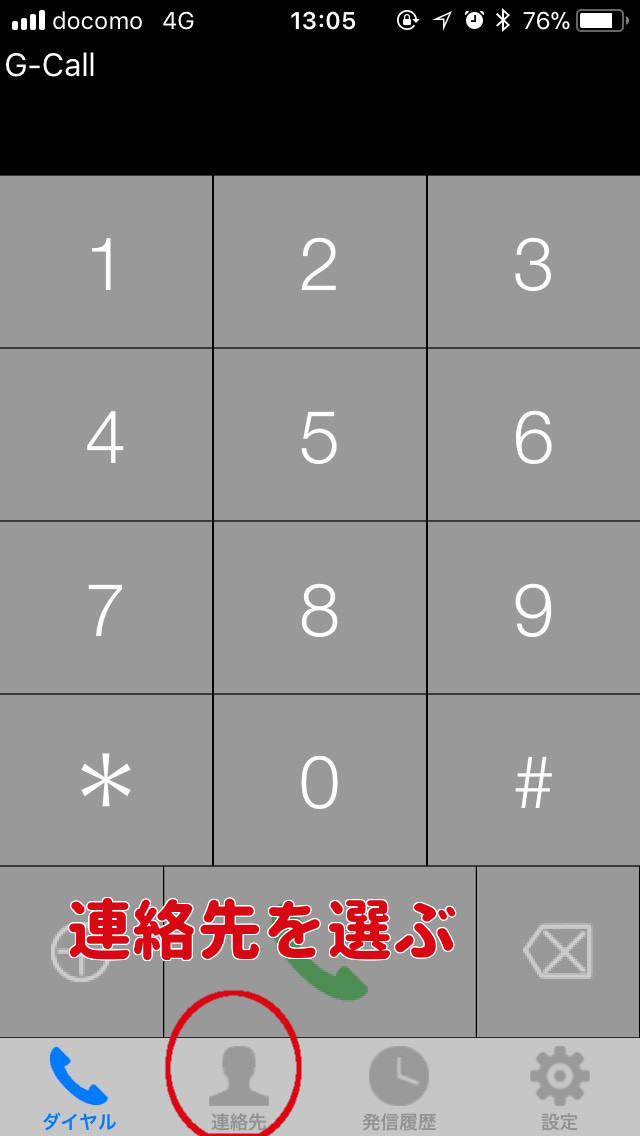 連絡先を選ぶ
連絡先を選ぶ電話をしたい相手先を選ぶ
iPhone本体の連絡帳とほぼ同じような画面が出てきます。自分が電話をかけたい相手先を選んでタップしてください。この見本では私の名古屋の実家を選んでみました。
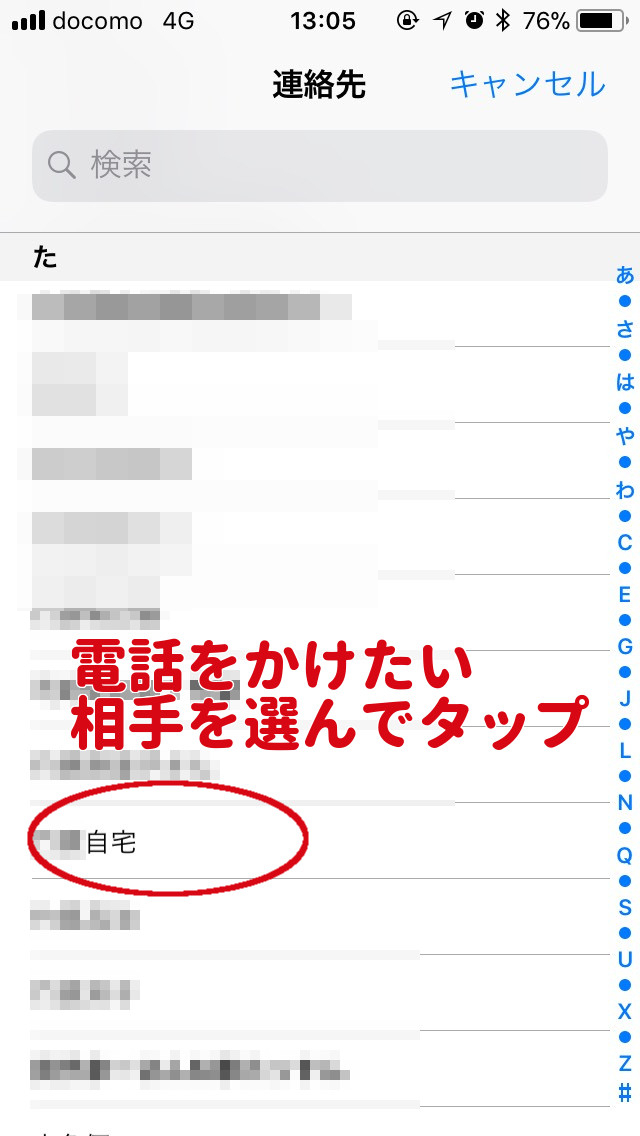 相手を選ぶ
相手を選ぶ電話番号を選ぶ
連絡帳の個別ページになるので、そこから電話番号のところをタップしてください。画像の見本では私の名古屋の実家なので052*******になっているのがお分かり頂けるかと思います。
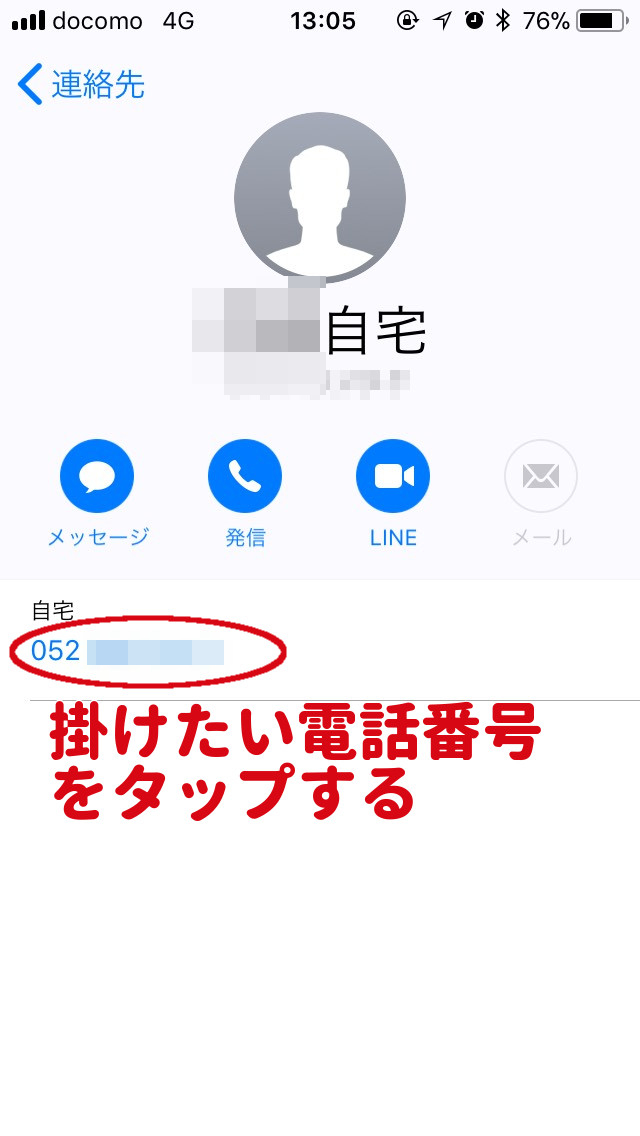 電話番号をタップ
電話番号をタップ受話器マークをタップする
画面上部に相手の名前や電話番号が表示されます。そして画面下部にある緑色の受話器マークをタップしてください。
ちなみにこれではまだ電話は掛かりません。ここが少し紛らわしいかもしれませんね。
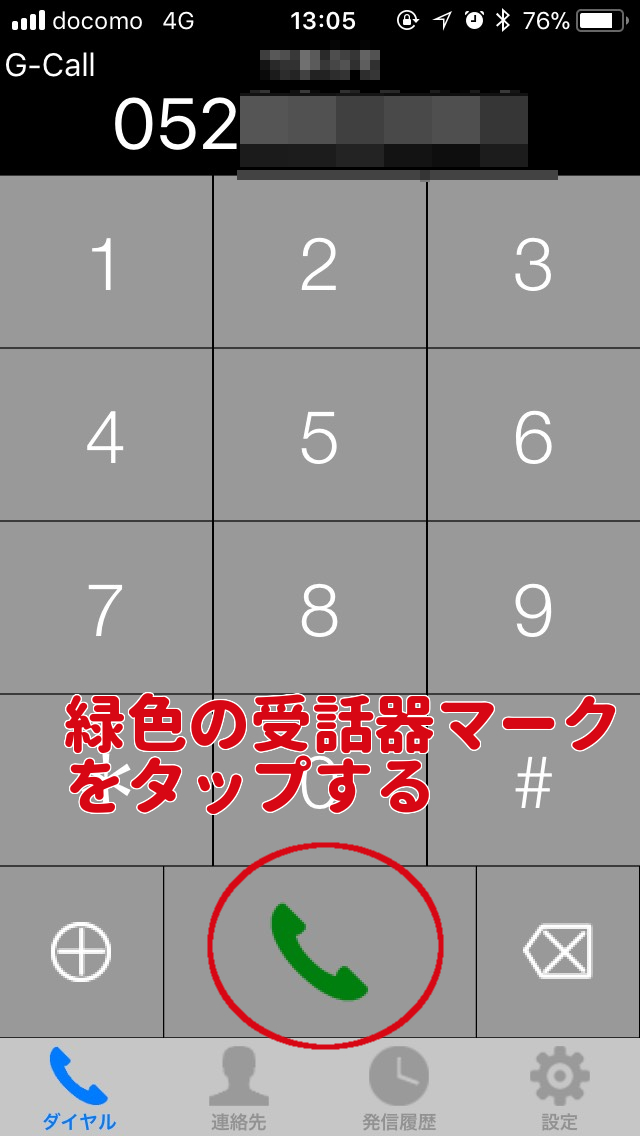 受話器のマークをタップ(まだもうワン操作必要なので、耳に持っていかないでね)
受話器のマークをタップ(まだもうワン操作必要なので、耳に持っていかないでね)発信方法を選択する
- 携帯電話向けのG-Call発信(0063)
※固定電話にも電話は出来るが非通知になる - 固定電話にも番号通知が可能なG-Call発信(006751)
※携帯電話には電話不可 - G-Callを使わない通常発信
が選べます。今回は固定電話が相手なので「G-Call(番号表示)発信」を選びました。
この後、電話が掛かりますので電話してください。
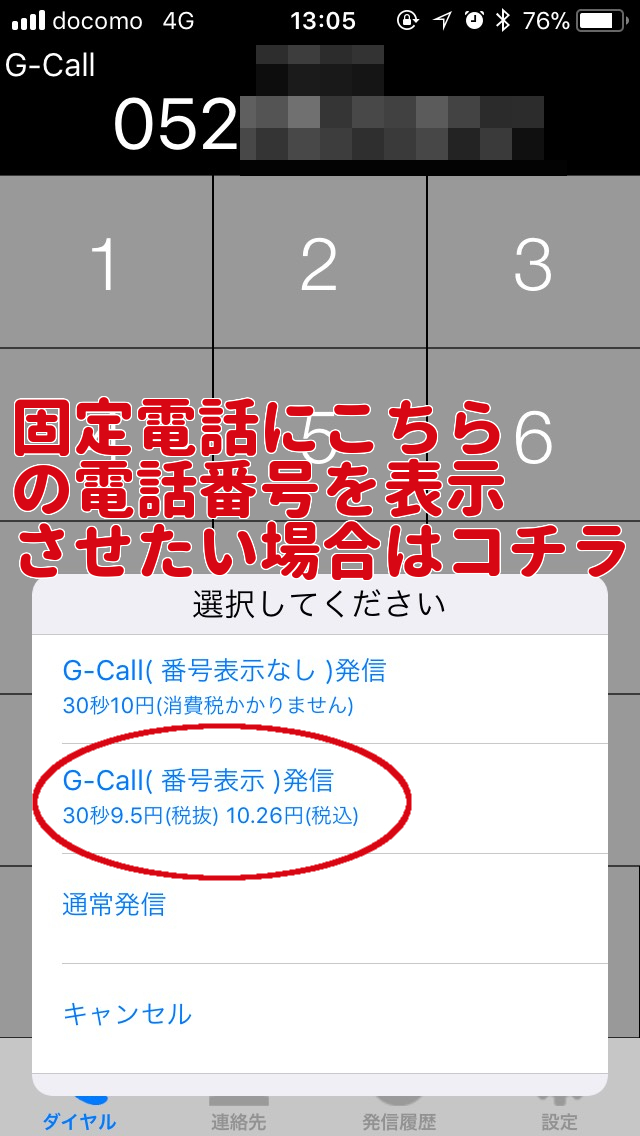 この操作をする前に、耳に当ててしまいがち。受話器マークのあと、この発信方法を選択してください
この操作をする前に、耳に当ててしまいがち。受話器マークのあと、この発信方法を選択してください一度G-Callアプリから電話した相手は履歴に残る
G-Callアプリで電話した場合、このG-Callアプリ自体の発信履歴にも電話番号が残ります。試しにG-Callアプリの履歴をタップしてみましょう。
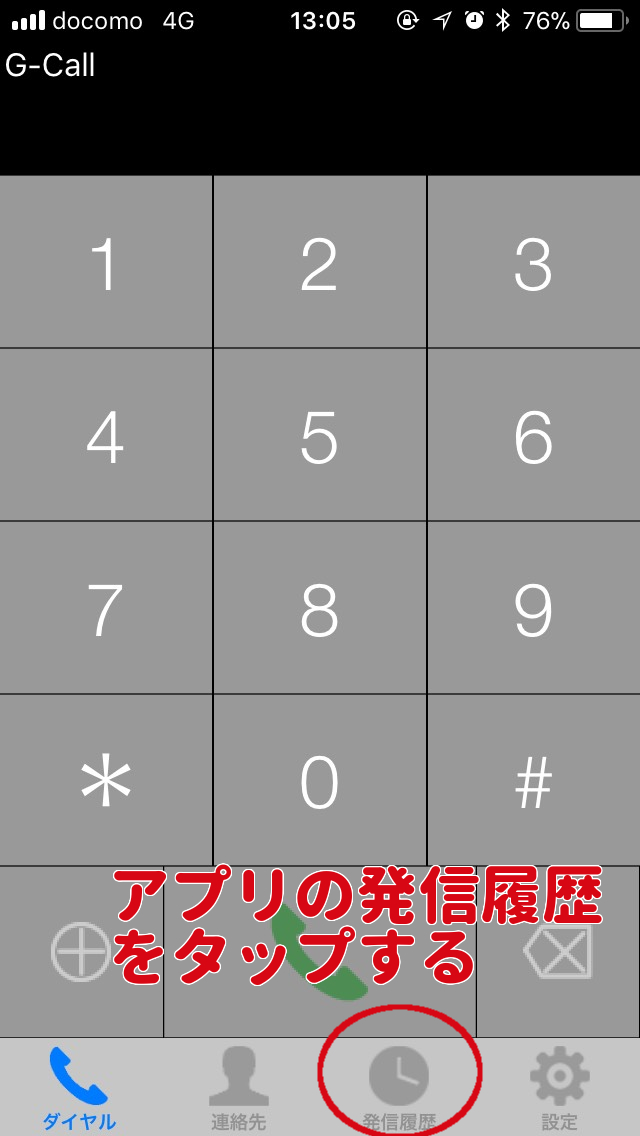
履歴からタップする
履歴を見ると、ちゃんと相手先電話番号の最初の0が省かれて00675152*******となってますね。このような画面になるので、相手先を選んでタップしましょう。
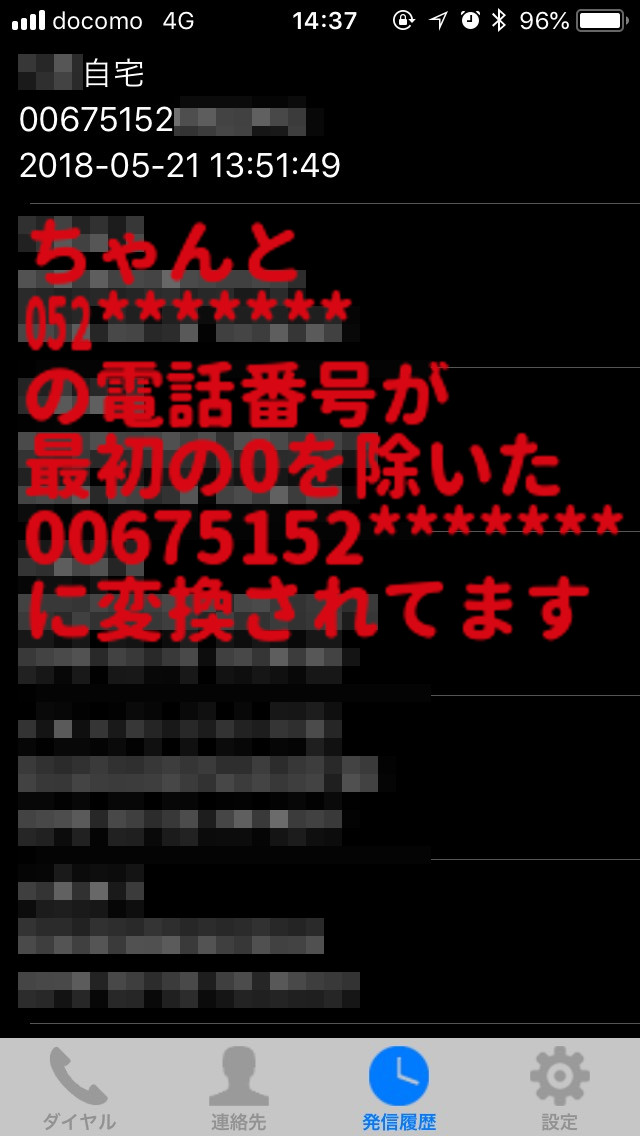
番号選択画面になる
最初に電話した時と同じようにG-Call発信(番号表示なし)、G-Call発信(番号表示あり)を選択できます。※デフォルト設定の場合
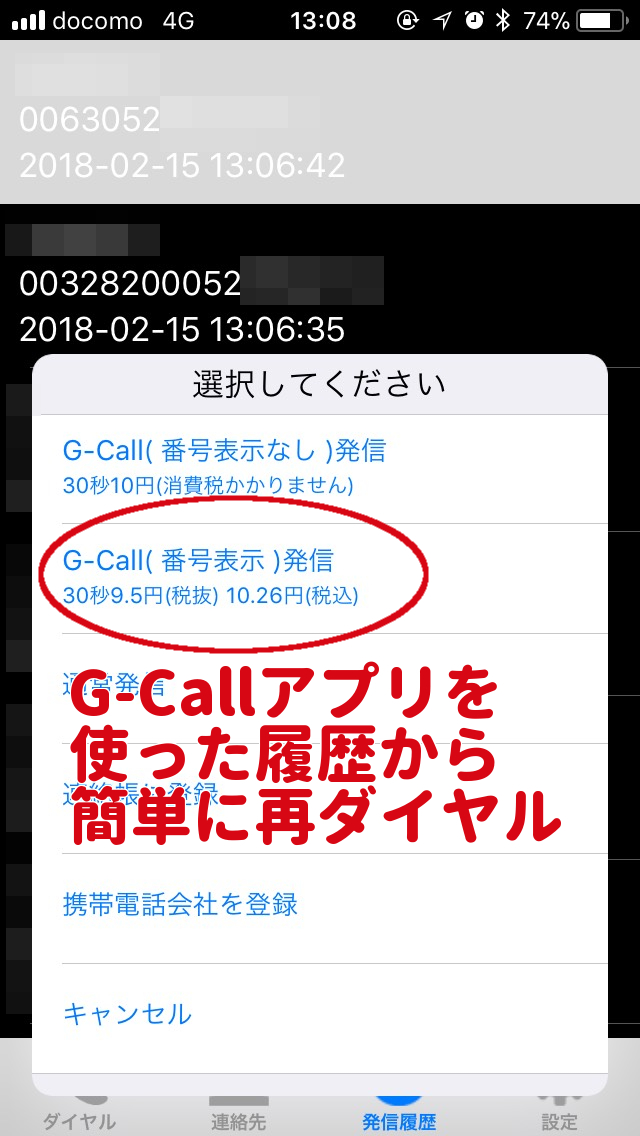
このように、選んでタップすればG-Callアプリの履歴からも電話が出来ます。
G-Callアプリの設定
G-Callアプリの設定は画面の右下にあります。
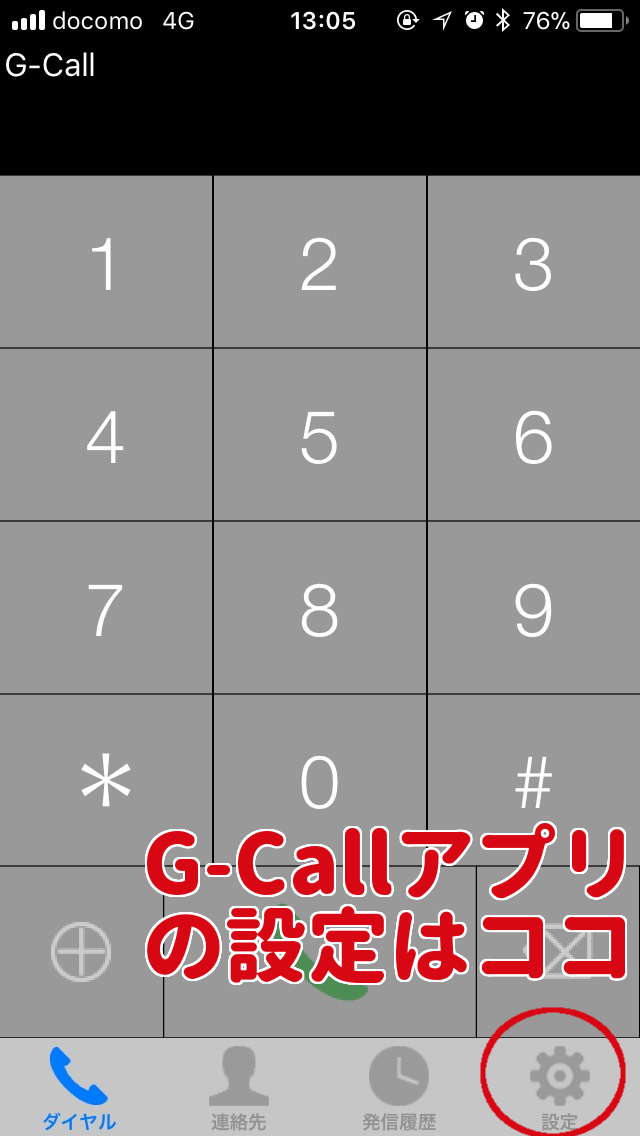
私は、発信方法はその都度選択していますのでオフ。タップ音は不要なのでこちらもオフにしています。前回と同じ発信方法でいいよ…という方はオンにしてください(軽くタップして緑色にする)。
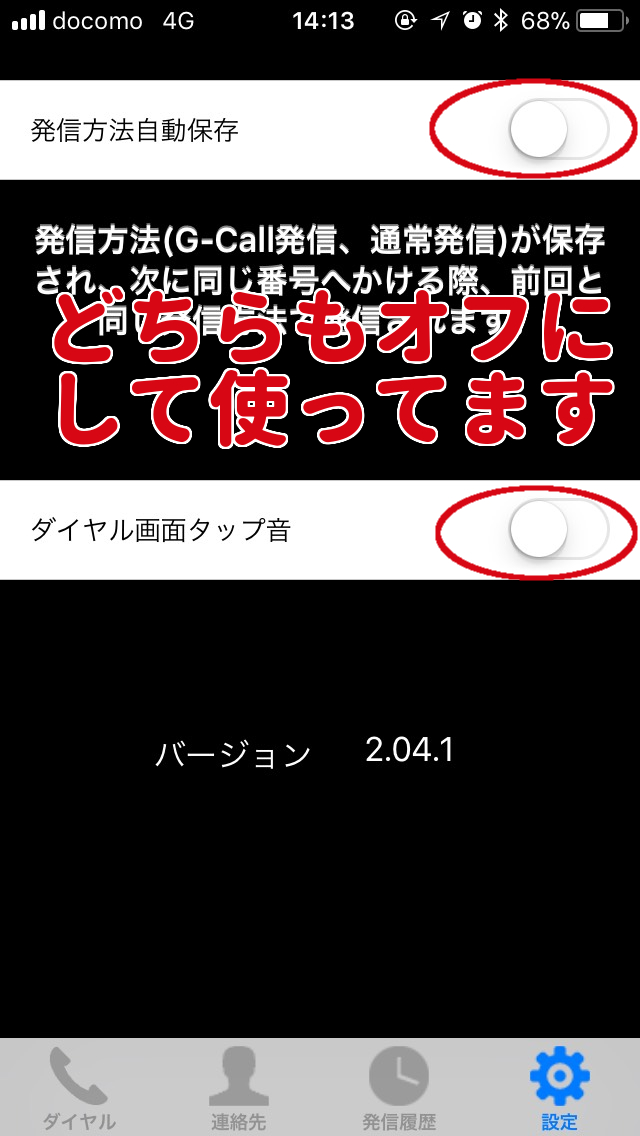
これは各自お好みで、お好きな方を選べばいいと思います。
いちいちG-Callアプリを使いたくない場合(iPhoneにG-Call利用の電話番号を登録する方法)
特に006751発信の場合は市外局番の最初の0を除かないといけないため、手入力ですと大変間違えやすいですし、入力するのも非常に手間です。電話のかけ間違いを防ぐためにも、最初の一回だけはG-Callアプリを使う事を私はオススメします。
- その後、iPhone本体の履歴からG-Call利用の電話番号を見つけ、右端にあるⅰマークをタップ
- 既存の連絡先に追加を選択
- 追加したい連絡先を選択
- 番号が追加入力されているのを確認してアップデート
これでiPhone本体の電話帳にもG-Call発信の電話番号が登録されますので、最初だけG-Callアプリを使って、すぐにiPhoneの電話帳に登録すればいちいちG-Callアプリを使わなくても大丈夫ですよ。